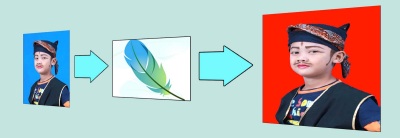pasti bisssssssssssssssaaaaaaaaaaaaaaaaaaa.....................!!!!!!!!!!
kita hanya perlu percaya dan saling komunikasi satu sama laen,,,,
jangan memendam perasaan jika kalian merasa ada suatu yang menjanggal.....
PERCAYA tok,,,,
dan JANGAN PUTUS ASA...
Minggu, 18 September 2011
Minggu, 11 September 2011
SENYUM SEMANGAT
senyum itu indah...
senyum itu ibadah...
senyum itu baik..
senyum itu ceria...
senyum itu sehat...
senyum itu manis..
senyum itu cantik..
senyum itu SEMANGAT....
So....
always SMILE yaaaa..
senyum itu ibadah...
senyum itu baik..
senyum itu ceria...
senyum itu sehat...
senyum itu manis..
senyum itu cantik..
senyum itu SEMANGAT....
So....
always SMILE yaaaa..
7 september 2011
malam yang kelabu...
niat pengen berangkat sendiri..
ternyata ga da angkot,,,
so,,,
sedikit kecewa,,,
wkwkwkwkwkwk
niat pengen berangkat sendiri..
ternyata ga da angkot,,,
so,,,
sedikit kecewa,,,
wkwkwkwkwkwk
gema takbir telah berkumandang
Ketika ramadhan telah lepas
Tiada dzikir yang lebih pantas
Selain takbir bagi pemilik
Ketika takbir telah bergema
Tiada yang lebih bermakna
Selain pintu maaf yang dibuka.
Selamat lebaran, semoga diterima amalan,
yang ikhlas dilakukan, selama Ramadhan.
Tiada dzikir yang lebih pantas
Selain takbir bagi pemilik
Ketika takbir telah bergema
Tiada yang lebih bermakna
Selain pintu maaf yang dibuka.
Selamat lebaran, semoga diterima amalan,
yang ikhlas dilakukan, selama Ramadhan.
LEBARAN....
Lebaran itu… SUSAH!
Susah berpisah dengan Ramadhan
Susah mengakui amal yang baru sedikit
Lebaran itu… TAKUT!
Takut amalan tidak diterima
Takut segera kembali ke masa jahiliyyah
Lebaran itu… MENCURI!
Mencuri perhatian mama papa
biar gak nyadar kalau kue lebaran sudah habis dimakan sendiri hehe….
Lebaran itu MARAH!
Marah kalau hari yang fitri
hanya dijadikan pelampiasan perut dan pamer baju baru
Lebaran itu MALU…
Malu belum bisa ngasih apa-apa…
Malu karena nunggu THR melulu..
Lebaran itu TIDAK ADA!
Tidak ada kembali ke titik awal
Tidak ada alasan tuk kembali malas-malasan!
Lebaran itu AKU
Untuk kemenangan jiwa
menjadi pribadi yang lebih baik lagi.
Minggu, 14 Agustus 2011
Cara mengganti warna background foto dengan photoshop
Cara mengganti warna background foto dengan photoshop
i
1 Vote
Cara
mengganti warna background foto dengan photoshop. Lagi-lagi panjang
sekali judulnya. Kontennya juga panjang. Itulah yang akan saya ‘share’
pada postingan kali ini. Kenapa kita perlu mengganti warna background
foto di program Adobe photoshop CS ?
Alasannya tergantung kita, mungkin untuk kepentingan estetika biar
lebih sesuai dengan selera, atau untuk memenuhi persyaratan
administrasi tertentu misalnya dalam pembuatan foto KTP yang mengharuskan warna latar merah atau biru. Demikian juga untuk foto SKCK yang mengharuskan warna merah.
Bagaimana cara
mengganti/mengubah/merubah/menyulap/mengedit/mencetak/mengeprint warna
latar belakang foto biru menjadi merah dengan program Adobe Photoshop?
CARA MUDAHNYA :
1. Buka file foto/gambar
2. Klik Set Foreground color
3. Pilih warna baru
4. Klik Brush Tool
5. Sapukan pada background foto
6. Agar lebih detail perbesarlah gambar dengan Zoom (tekan Ctrl + Alt + Scroll mouse);
7. Jadi.
SINGKATNYA
1. Buka foto : klik File > Open
2. Seleksi background foto yang akan diganti : klik kanan Lasso Tool
(L) > Poligon Lasso Tool > Klik seluruh batas tepi
background foto.
3. Pilih warna baru yang diinginkan : klik Set Foreground color > klik warna yang kita inginkan.
4. Klik Paint Bucket Tool (G). >> Pada option (atas) pilih Foreground, Mode : Normal, Opacity : 100 %, Tolerance : 255
5. Klik latar belakang foto/gambar
6. Tekan ctrl + D untuk menghilangkan area seleksi.
7. Jadi
LENGKAPNYA :
A. Buka foto .
Kali ini saya mengambil contoh sebuah pas foto berukuran 3×4 cm
dengan warna background foto biru. Anda dapat memilih file foto yang
mana kita akan mengubah warnanya sesuai dengan keinginan. Caranya Klik
File > Open > klik file foto yang akan kita edit > klik open
B. Seleksi bagian foto yang akan kita ubah warnanya .
Seleksi berguna untuk membatasi area kerja kita. Caranya yaitu
menggunakan Lasso Tool (L) atau Pen Tool atau dengan Magic Wand Tool .
Dengan memakai Lasso Tool hasil seleksi terlihat kasar terutama pada
bagian sudut area seleksi. Sehingga hanya cocok dipakai untuk edit foto
berukuran kecil. Kenapa, karena secara kasat mata tingkat kekasaran
hasil seleksi dengan Lasso Tool tidak begitu nampak. Lain halnya bila
akan mengedit foto/gambar berukuran besar lebih cocok memakai Pen
Tool. Magic Wand Tool lebih cocok digunakan untuk foto dengan
backoground yang batas dengan sekelilingnya sangat nyata dan jelas.
Klik gambar dibawah agar lebih besar dan jelas.
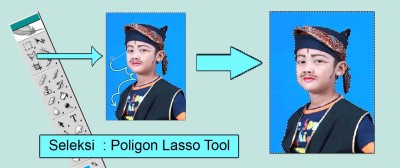 C. Cara seleksi
Saya ambil contoh cara seleksi background photo menggunakan Poligon
Lasso Tool karena ukurannya termasuk kecil. Caranya klik kanan Lasso
Tool > pilih Poligon Lasso Tool > Klik pada batas tepi terluar
dari latar belakang foto > geser cursor yang berbentuk Poligon Lasso
Tool ke sebelahnya sehingga benang pembatas seleksi tepat di batas tepi
latar lalu klik > lakukan terus ke seluruh batas tepi background
hingga kembali ke klik pertama. Bila salah posisi klik kita dapat
membatalkan dengan klik Del. Untuk hasil lebih detail dan rinci
perbesar saja dengan Zoom caranya klik Control dan + (plus)
bersama-sama. Silahkan klik gambar di atas untuk memperbesar !
D. Langkah selanjutnya
Pilih salah satu cara mengganti background foto dengan Photoshop di bawah ini :
MEMAKAI PAINT BUCKET TOOL
C. Cara seleksi
Saya ambil contoh cara seleksi background photo menggunakan Poligon
Lasso Tool karena ukurannya termasuk kecil. Caranya klik kanan Lasso
Tool > pilih Poligon Lasso Tool > Klik pada batas tepi terluar
dari latar belakang foto > geser cursor yang berbentuk Poligon Lasso
Tool ke sebelahnya sehingga benang pembatas seleksi tepat di batas tepi
latar lalu klik > lakukan terus ke seluruh batas tepi background
hingga kembali ke klik pertama. Bila salah posisi klik kita dapat
membatalkan dengan klik Del. Untuk hasil lebih detail dan rinci
perbesar saja dengan Zoom caranya klik Control dan + (plus)
bersama-sama. Silahkan klik gambar di atas untuk memperbesar !
D. Langkah selanjutnya
Pilih salah satu cara mengganti background foto dengan Photoshop di bawah ini :
MEMAKAI PAINT BUCKET TOOL
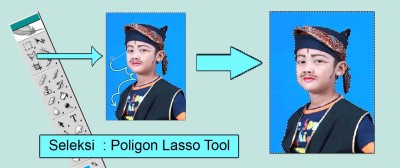 C. Cara seleksi
Saya ambil contoh cara seleksi background photo menggunakan Poligon
Lasso Tool karena ukurannya termasuk kecil. Caranya klik kanan Lasso
Tool > pilih Poligon Lasso Tool > Klik pada batas tepi terluar
dari latar belakang foto > geser cursor yang berbentuk Poligon Lasso
Tool ke sebelahnya sehingga benang pembatas seleksi tepat di batas tepi
latar lalu klik > lakukan terus ke seluruh batas tepi background
hingga kembali ke klik pertama. Bila salah posisi klik kita dapat
membatalkan dengan klik Del. Untuk hasil lebih detail dan rinci
perbesar saja dengan Zoom caranya klik Control dan + (plus)
bersama-sama. Silahkan klik gambar di atas untuk memperbesar !
D. Langkah selanjutnya
Pilih salah satu cara mengganti background foto dengan Photoshop di bawah ini :
MEMAKAI PAINT BUCKET TOOL
C. Cara seleksi
Saya ambil contoh cara seleksi background photo menggunakan Poligon
Lasso Tool karena ukurannya termasuk kecil. Caranya klik kanan Lasso
Tool > pilih Poligon Lasso Tool > Klik pada batas tepi terluar
dari latar belakang foto > geser cursor yang berbentuk Poligon Lasso
Tool ke sebelahnya sehingga benang pembatas seleksi tepat di batas tepi
latar lalu klik > lakukan terus ke seluruh batas tepi background
hingga kembali ke klik pertama. Bila salah posisi klik kita dapat
membatalkan dengan klik Del. Untuk hasil lebih detail dan rinci
perbesar saja dengan Zoom caranya klik Control dan + (plus)
bersama-sama. Silahkan klik gambar di atas untuk memperbesar !
D. Langkah selanjutnya
Pilih salah satu cara mengganti background foto dengan Photoshop di bawah ini :
MEMAKAI PAINT BUCKET TOOL
- Mengeset warna : klik Set Foreground Color > klik warna pada Kotak Color Picker sesuai warna yang kita inginkan. Cara lain : Klik Eyedropper Tool > klik warna pada sembarang file foto yang telah terbuka sesuai warna yamg kita inginkan. Cara lain lagi langsung klik warna pada palet Swatches. Untuk menampilkan Palet Swatches : klik menu Window > Swatches. Pada contoh ini saya pilih warna merah. Anda dapat memilih warna sesuai keinginan, merah, jingga, kuning, hijau, biru, nila, ungu. bahkan hitam atau putih pun bisa.
- Klik Pain Bucket Tool > pada option pilih Foreground Color sebagai source for fiil area ; pilih Mode = Nomal ; opacity diisi 100% ; Tolerance diisi maksimun 255 agar sempurna pewarnaannya. (Selanjutnya pilihan option dapat anda kembangkan sendiri sesuai kebutuhan).
- Klik background foto/gambar dengan Paint Bucket Tool tadi.
- Tekan ctrl + D untuk menghilangkan area seleksi.
- Jadi
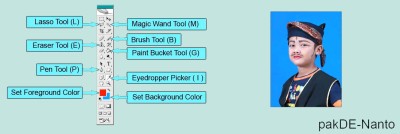 MEMAKAI BRUSH TOOL
MEMAKAI BRUSH TOOL
- Mengeset warna : Caranya sama dengan cara sebelumnya.
- B. Klik Brush Tool > pada option klik Brush Preset Picker > atur ukuran brush dengan mengatur slider pada master diameter dan hardness sesuai kebutuhan. Langkah singkatnya (Shortcutnya : tekan [ untuk mengecilkan ukuran Brush : tekan ] untuk memperbesar ukuran Brush : tekan Shift + [ untuk mengurangi ketajaman brush ; tekan Shift + ] untuk menambah ketajaman brush : pilih mode = normal ; Opacity = 100 % ; Flow = 100 .
- Sapukan dengan Brush Tool tadi pada area seleksi dalam hal ini background foto.
- Tekan ctrl + D untuk menghilangkan area seleksi.
- Jadi
- Mengeset warna . Berbeda dengan cara-cara sebelumnya (yakni lewat foreground color), pada cara ini pemilihan warna adalah melalui klik Set Background Color > pilih warna yang diinginkan sama seperti cara-cara sebelumnya. Yaitu : klik warna pada Kotak Color Picker sesuai warna yang kita inginkan. Cara lain : Klik Eyedropper Tool > klik warna pada sembarang file foto yang telah terbuka sesuai warna yamg kita inginkan. Cara lain lagi langsung klik warna pada palet Swatches. Untuk menampilkan Palet Swatches : klik menu Window > Swatches. Pada contoh ini saya pilih warna merah.
- Klik tombol Del pada keyboard.
- Tekan ctrl + D untuk menghilangkan area seleksi.
- Jadi.
- Mengeset warna. Caranya : sama dengan cara sebelumnya yaitu lewat Set Background Color.
- Klik Eraser Tool > pada option klik Brush Preset Picker > atur ukuran brush dengan mengatur slider pada master diameter dan hardness sesuai kebutuhan. Langkah singkatnya (Shortcutnya : tekan [ untuk mengecilkan ukuran Brush : tekan ] untuk memperbesar ukuran Brush : tekan Shift + [ untuk mengurangi ketajaman brush ; tekan Shift + ] untuk menambah ketajaman brush : pilih mode = biarkan apa adanya atau pilij sembarang : Opacity = 100 % ; Flow = 100 %.
- Sapukan pada area seleksi dalam hal ini background foto yang berwarna biru..
- Tekan ctrl + D untuk menghilangkan area seleksi.
- Jadi
Cara lain masih banyak, silakan meng’explore’ sendiri untuk
mengganti/mengubah warna background foto di photoshop. Berbagai cara
untuk mengubah warna latar belakang gambar foto di atas menghasilkan
warna yang benar-benar baru seperti layaknya lapisan cat baru sebingga
tekstur asli dari background foto hilang tertutup cat baru. Bila
tekstur lama ingin dipertahankan kita dapat melakukannya dengan memakai
Color Replacement Tool. Caranya Klik di Cara membuat foto hitan putih menjadi berwarna.
Bisakah background foto diubah menjadi gradasi ? menjadi pemandangan, wallpaper, ? gedung ? dll ? Bisa…Caranya lagi lagi tunggu tulisan saya lagi kapan-kapan.
Membuat Efek Cahaya Dengan Photoshop Jun 15, 2011 by Andrea Adelheid Under Tips & Trik - 12 Comments
Membuat Efek Cahaya Dengan Photoshop
Jun 15, 2011 by Andrea Adelheid Under Tips & Trik - 12 Comments
Anda memiliki foto yang kurang gemerlap? Dengan sedikit trik manipulasi cahaya yang tepat, foto anda akan menjadi lebih cemerlang. Kali ini kita akan mencoba menyulap sebuah foto kota dimalam hari menjadi bersinar seperti di tengah kota-kota besar dengan efek pencahayaan, sehingga membuat yang ingin melihatnya ingin segera membuatnya.
Membuat Efek Cahaya Dengan Photoshop Image
Langkah awal tentunya memilih sebuah foto yang akan menjadi object kita. Pada contoh kali ini saya akan memilih foto kota di malam hari yang berada di dalam ruangan, anda bisa menggunakan foto yang kami sediakan disini sebagai bahan latihan.
Mari kita ikuti langkah-langkahnya sebagai berikut :
1. Buka foto tersebut dengan cara menekan tombol Ctrl+O pada keyboard anda, atau dengan cara memilih menu File > Open.
2. Duplikasikan Layer Foto tersebut, tekan tombol Ctrl+J pada keyboard, sehingga tercipta satu layer bernama Layer 1.
Membuat Efek Cahaya Dengan Photoshop Image
3. Tekan tombol L untuk meng-aktifkan menu Levels. Perhatikan bagian bawah gambar bahwa terdapat 3 buah menu Slider yang terletak pada sisi kiri, tengah, dan sisi kanan. Tarik Slider tengah ke arah sudut kanan dan klik OK. Maka akan terlihat perubahan pada Canvas kerja, dimana gambar akan menjadi semakin gelap.
Membuat Efek Cahaya Dengan Photoshop Image
4. Duplikasikan kembali Layer 1 dengan menekan tombol Ctrl+J pada Keyboard, sehingga akan tercipta 1 Layer baru lagi bernama Layer 1 Copy, ubah Blending Modenya dari normal menjadi SCREEN.
Membuat Efek Cahaya Dengan Photoshop Image
5. Kemudian pilih Menu Filter > Blur > Motion Blur, pada pengaturan Motion Blur tentukan Angle sebesar 45 derajat dan Distance sebesar 500, klik tombol OK.
6. Lagi, tekan tombol Ctrl+F untuk mengulang efek Blur. Tekan Shortcut SHIFT + CTRL + L untuk meng-aktifkan Auto Levels.
Membuat Efek Cahaya Dengan Photoshop Image
7. Pilih Layer 1 dan tekan tombol Ctrl + J pada Keyboard, sehingga tercipta lagi 1 layer baru bernama Layer 1 Copy 2, ubah Blending Modenya dari normal menjadi Screen. Pilih menu Filter > Blur > Motion Blur. Kali ini tentukan Anglenya sebesar -45 derajat, Distance sebesar 500, klik tombol OK. Tekan tombol Ctrl+F pada keyboard, di lanjutkan dengan menekan tombol Shift +Ctrl+L untuk meng-aktifkan Auto Levels.
8. Pilih Layer teratas dan tekan tombol Ctrl+E untuk menggabungkan Layer. Klik Icon mata pada Layer 1 untuk menyembunyikan Layer tersebut. Tekan tombol Ctrl + L untuk meng-aktifkan jendela Levels, tarik kembali slider tengah ke arah kanan, hingga input levels bernilai 0, 0.50, dan 255. Klik tombol OK untuk melanjutkan.
Membuat Efek Cahaya Dengan Photoshop Image
9. Kini pada kanvas kerja anda telah tercipta photo yang seperti di sorot lampu kamera, tapi jika merasa efek cahaya tersebut kurang, anda dapat menduplikasikan layer tersebut dengan cara menekan tombol Ctrl+J pada keyboard, maka akan tercipta gambar yang lebih terang lagi.
Membuat Efek Cahaya Dengan Photoshop Image
Read more: http://blog.fastncheap.com/membuat-efek-cahaya-dengan-photoshop/#ixzz1V0rMg6vu
Jun 15, 2011 by Andrea Adelheid Under Tips & Trik - 12 Comments
Anda memiliki foto yang kurang gemerlap? Dengan sedikit trik manipulasi cahaya yang tepat, foto anda akan menjadi lebih cemerlang. Kali ini kita akan mencoba menyulap sebuah foto kota dimalam hari menjadi bersinar seperti di tengah kota-kota besar dengan efek pencahayaan, sehingga membuat yang ingin melihatnya ingin segera membuatnya.
Membuat Efek Cahaya Dengan Photoshop Image
Langkah awal tentunya memilih sebuah foto yang akan menjadi object kita. Pada contoh kali ini saya akan memilih foto kota di malam hari yang berada di dalam ruangan, anda bisa menggunakan foto yang kami sediakan disini sebagai bahan latihan.
Mari kita ikuti langkah-langkahnya sebagai berikut :
1. Buka foto tersebut dengan cara menekan tombol Ctrl+O pada keyboard anda, atau dengan cara memilih menu File > Open.
2. Duplikasikan Layer Foto tersebut, tekan tombol Ctrl+J pada keyboard, sehingga tercipta satu layer bernama Layer 1.
Membuat Efek Cahaya Dengan Photoshop Image
3. Tekan tombol L untuk meng-aktifkan menu Levels. Perhatikan bagian bawah gambar bahwa terdapat 3 buah menu Slider yang terletak pada sisi kiri, tengah, dan sisi kanan. Tarik Slider tengah ke arah sudut kanan dan klik OK. Maka akan terlihat perubahan pada Canvas kerja, dimana gambar akan menjadi semakin gelap.
Membuat Efek Cahaya Dengan Photoshop Image
4. Duplikasikan kembali Layer 1 dengan menekan tombol Ctrl+J pada Keyboard, sehingga akan tercipta 1 Layer baru lagi bernama Layer 1 Copy, ubah Blending Modenya dari normal menjadi SCREEN.
Membuat Efek Cahaya Dengan Photoshop Image
5. Kemudian pilih Menu Filter > Blur > Motion Blur, pada pengaturan Motion Blur tentukan Angle sebesar 45 derajat dan Distance sebesar 500, klik tombol OK.
6. Lagi, tekan tombol Ctrl+F untuk mengulang efek Blur. Tekan Shortcut SHIFT + CTRL + L untuk meng-aktifkan Auto Levels.
Membuat Efek Cahaya Dengan Photoshop Image
7. Pilih Layer 1 dan tekan tombol Ctrl + J pada Keyboard, sehingga tercipta lagi 1 layer baru bernama Layer 1 Copy 2, ubah Blending Modenya dari normal menjadi Screen. Pilih menu Filter > Blur > Motion Blur. Kali ini tentukan Anglenya sebesar -45 derajat, Distance sebesar 500, klik tombol OK. Tekan tombol Ctrl+F pada keyboard, di lanjutkan dengan menekan tombol Shift +Ctrl+L untuk meng-aktifkan Auto Levels.
8. Pilih Layer teratas dan tekan tombol Ctrl+E untuk menggabungkan Layer. Klik Icon mata pada Layer 1 untuk menyembunyikan Layer tersebut. Tekan tombol Ctrl + L untuk meng-aktifkan jendela Levels, tarik kembali slider tengah ke arah kanan, hingga input levels bernilai 0, 0.50, dan 255. Klik tombol OK untuk melanjutkan.
Membuat Efek Cahaya Dengan Photoshop Image
9. Kini pada kanvas kerja anda telah tercipta photo yang seperti di sorot lampu kamera, tapi jika merasa efek cahaya tersebut kurang, anda dapat menduplikasikan layer tersebut dengan cara menekan tombol Ctrl+J pada keyboard, maka akan tercipta gambar yang lebih terang lagi.
Membuat Efek Cahaya Dengan Photoshop Image
Read more: http://blog.fastncheap.com/membuat-efek-cahaya-dengan-photoshop/#ixzz1V0rMg6vu
Trik Membuat Foto Lebih Artistik Tanpa Photoshop
Trik Membuat Foto Lebih Artistik Tanpa Photoshop

Photoshop sejak dulu dikenal sebagai aplikasi pengolah gambar dan foto yang mumpuni. Tak heran kalau semua pecinta desain grafis selalu mengandalkan aplikasi ini untuk mengolah fotonya.
Akan tetapi, tak sedikit pemula yang merasa kesulitan untuk menggunakannya. Maklum, dengan berbagai fitur yang ada tetap memerlukan keahlian khusus menggunakan Photoshop. Lain halnya dengan software yang akan diperkenalkan oleh FastNCheap ini.
Software ini punya kelebihan dalam menghasilkan efek-efek foto yang cantik dan artistik. Meski tak harus mahir menggunakan Photoshop, Anda bisa membuat foto olahan yang membuat teman berdecak kagum.
Apakah software alternatif photoshop ini dan bagaimana cara menggunakannya?
Namanya Fotosketcher. Aplikasi freeware ini punya keunggulan membuat foto lebih artistik. Foto-foto yang sebelumnya biasa bisa diubah dengan menambahkan efek-efek tertentu seperti efek sketsa dengan pensil, efek lukisan, atau efek lainnya seperti yang diinginkan.

Bagaimana cara menggunakan Fotosketcher?
Pertama, silahkan download aplikasi yang terdapat di http://www.fotosketcher.com/download.htm. Pada halaman tersebut terdapat pilihan untuk download langsung (direct download) atau lewat mirror download. Juga tersedia versi portabel software ini.

Setelah berhasil didownload, install program tersebut.

Lalu buka program tersebut. Pada bagian kiri merupakan foto aslinya. Sedang di bagian kanan memperlihatkan hasil dari foto yang sudah diolah.

Untuk membuka file foto baru, caranya klik File > Open a Picture; atau dengan menggunakan shortcut Ctrl + O; atau bisa juga dengan menekan toolbar open yang ada di sisi paling kiri.

Pilih foto yang ingin diolah. Klik tombol Open. Program ini kemudian akan menampilkan foto pada dua sisi (kiri dan kanan). Sisi kanan merupakan foto/gambar aslinya sedang yang kanan merupakan olahannya.

Kalau tampilan foto dirasa kurang besar, tekan tombol zoom in dan zoom out yang ada di sebelah kanan atas.

Berikutnya saatnya menambahkan efek foto. Caranya, klik tombol bergambar kuas.

Kotak parameter akan muncul.

Anda bisa coba efek-efek artistik yang ada pada Drawing Style. Tarik juga kekiri atau kekanan pada pengatur untuk menghasilkan efek seperti yang diinginkan. Bila sudah, tekan tombol Draw.

Hasilnya akan terlihat seperti gambar di bagian kanan.

Jika ingin ditambahkan frame (bingkai), di “Drawing parameters” tandai “Add a frame”. Lakukan juga pengaturan frame seperti yang diinginkan.

Lihat hasilnya.

Keren kan hasilnya?
Lalu gambar tinggal disimpan (save) jika sudah sesuai keinginan.

Selanjutnya, foto yang sudah menjadi lebih artistik ini bisa Anda cetak, bingkai dengan pigura, dan pajang di dinding ruangan. Pasti orang-orang akan kagum dengan karya Anda ini.
menambah Aksesoris Blog (6)
Konon, blog itu berjenis kelamin perempuan. Dan, karena itu, perlu dihiasi dg aksesoris supaya selalu tampak cantik dan dapat menarik hati kaum blogger (yg ini berjenis laki-laki).
Berikut sejumlah "perhiasan" blog yg dapat dipasang di blog Anda yg berfungsi tidak hanya sebagai perhiasan tapi juga untuk menarik hati kaum blogger (baca, pengunjung) dan search engine. Sekali lagi perlu diingat, aksesoris ini hanya dapat dipasang pada blog yg templatenya dapat diedit seperti blogspot.com, blogdrive.com plus blog yg domain/hostingnya beli sendiri, tentunya.
1. Bukutamu
Bukutamu blog disebut juga dg shoutbox atau tagboard. Sama dg bukutamu website, tapi bentuknya lebih sederhana. Banyak situs penyedia bukutamu blog gratis yg bisa Anda cari di google dg kata kunci shoutbox atau tagboard. http://shoutmix.com termasuk penyedia bukutamu blog yg disukai yg servernya cukup stabil.
Caranya:
(a) Daftar di alamat di atas, ikuti semua perintahnya; (b) Setelah selesai, log-in dg id dan password yg sudah terdaftar; (c) Klik menu "Code Generator"; (d) Pilih Full-frame shoutbox; (e) Klik "Generate the Code"; (f) Copy kode HTML yg ada, dan masukkan ke template blog Anda di bagian Sidebar; (g) Klik SAVE SETTING & REPUBLISH. Selesai.
Fungsi dari bukutamu blog ini seperti yg Anda tahu untuk membuat interaksi pemilik blog (blogger) dg pengunjung lebih aktif dan menunjukkan bahwa kita orangnya cukup accessible.
2. Statistic dan Tracker
Berfungsi untuk mengetahui berapa pengunjung yg datang setiap harinya, setiap minggu, dan bulan dan dari negara mana saja. Selain itu, ia memberi tahu kita lewat mana pengunjung itu datang: lewat pencarian di google atau via blog/situs lain yg memasang link blog kita. Statistic/tracker gratis yg paling terkenal ada dua Sitemeter dan Extreme Tracking. Klik link berikut untuk mendaftar: (a) http://www.sitemeter.com/?a=newaccount (b) http://www.extreme-dm.com/tracking/?reg Setelah daftar, login dan masukkan kode HTML-nya di blog Anda.
3. Kamus Online
Kalau blog Anda berbahasa Inggris, Anda bisa memasang Kamus Indonesia-Inggris dan Inggris-Indonesia di blog Anda supaya pengunjung Indonesia yg lagi belajar bahasa Inggris bisa betah nongkrong. Kode HTML-nya bisa diambil di http://kamus.net
4. Jadual Shalat
Bagi blogger Muslim, www.islamicfinder.org menyediakan jadual shalat lima waktu yg bisa ditempel di blog. Anda bisa pilih berdasarkan kota dan negara. Silahkan ambil kodenya di link berikut: http://www.islamicfinder.org/index.php?inl_language= Lihat contohnya di sini
6. Jam Dinding
Tidak cukup dg jam tangan dan jam di HP atau Anda merasa dinding blog Anda perlu dipasang jam? Silahkan pilih di http://clicklink.com dan ambil kodenya. Lihat contohnya di sini.
7. Peta Kampung Kita
Bagi yg ingin melihat nama dan peta kampung kelahiran nempel di blog, silahkan daftar di http://feedmap.net
Caranya,
(a) masuk ke http://feedmap.net; (b) Klik "Explore Blog", akan muncul peta dunia; (c) Pilih negara Indonesia dg cara klik kanan secara terus menerus mouse komputer Anda dan geser/putar peta dunia tsb. ke kanan/kiri sampai ketemu peta Indonesia. (d) Setelah peta Indonesia ditemukan, perbesar fokus peta dg cara mengklik 2x secara berulang-ulang; (e) Pilih kawasan atau propinsi yg paling dekat dg kampung kelahiran Anda, dan perbesar fokus peta dg mengklik berkali-kali sampai tidak dapat diperbesar lagi; (f) Setelah nama kampung kelahiran atau kota terdekat dari kampung kita tampak, arahkan panah mouse ke kota tsb dan klik kanan mouse; (g) Akan tampil menu "Add Blog", klik menu ini; (h) Akan muncul kotak, isi alamat blog Anda. Contoh, http://kolom-mario.blogspot.com (jangan lupa pake awalan http://; (i) Klik submit; (j) Apabila berhasil, maka akan muncul tulisan: Thank You! Di bawahnya ada tiga kotak yg berisi kode html untuk BLOGMAP, NEIGHBLOGMAP BUTTON, dan LOCAL BLOGROLL. Copy ketiga kode HTML tsb. dan paste di sidebar blog Anda; (k) Selesai. Lihat contoh petanya di sini. (Mario Gagho http://kolom-mario.blogspot.com)
Berikut sejumlah "perhiasan" blog yg dapat dipasang di blog Anda yg berfungsi tidak hanya sebagai perhiasan tapi juga untuk menarik hati kaum blogger (baca, pengunjung) dan search engine. Sekali lagi perlu diingat, aksesoris ini hanya dapat dipasang pada blog yg templatenya dapat diedit seperti blogspot.com, blogdrive.com plus blog yg domain/hostingnya beli sendiri, tentunya.
1. Bukutamu
Bukutamu blog disebut juga dg shoutbox atau tagboard. Sama dg bukutamu website, tapi bentuknya lebih sederhana. Banyak situs penyedia bukutamu blog gratis yg bisa Anda cari di google dg kata kunci shoutbox atau tagboard. http://shoutmix.com termasuk penyedia bukutamu blog yg disukai yg servernya cukup stabil.
Caranya:
(a) Daftar di alamat di atas, ikuti semua perintahnya; (b) Setelah selesai, log-in dg id dan password yg sudah terdaftar; (c) Klik menu "Code Generator"; (d) Pilih Full-frame shoutbox; (e) Klik "Generate the Code"; (f) Copy kode HTML yg ada, dan masukkan ke template blog Anda di bagian Sidebar; (g) Klik SAVE SETTING & REPUBLISH. Selesai.
Fungsi dari bukutamu blog ini seperti yg Anda tahu untuk membuat interaksi pemilik blog (blogger) dg pengunjung lebih aktif dan menunjukkan bahwa kita orangnya cukup accessible.
2. Statistic dan Tracker
Berfungsi untuk mengetahui berapa pengunjung yg datang setiap harinya, setiap minggu, dan bulan dan dari negara mana saja. Selain itu, ia memberi tahu kita lewat mana pengunjung itu datang: lewat pencarian di google atau via blog/situs lain yg memasang link blog kita. Statistic/tracker gratis yg paling terkenal ada dua Sitemeter dan Extreme Tracking. Klik link berikut untuk mendaftar: (a) http://www.sitemeter.com/?a=newaccount (b) http://www.extreme-dm.com/tracking/?reg Setelah daftar, login dan masukkan kode HTML-nya di blog Anda.
3. Kamus Online
Kalau blog Anda berbahasa Inggris, Anda bisa memasang Kamus Indonesia-Inggris dan Inggris-Indonesia di blog Anda supaya pengunjung Indonesia yg lagi belajar bahasa Inggris bisa betah nongkrong. Kode HTML-nya bisa diambil di http://kamus.net
4. Jadual Shalat
Bagi blogger Muslim, www.islamicfinder.org menyediakan jadual shalat lima waktu yg bisa ditempel di blog. Anda bisa pilih berdasarkan kota dan negara. Silahkan ambil kodenya di link berikut: http://www.islamicfinder.org/index.php?inl_language= Lihat contohnya di sini
6. Jam Dinding
Tidak cukup dg jam tangan dan jam di HP atau Anda merasa dinding blog Anda perlu dipasang jam? Silahkan pilih di http://clicklink.com dan ambil kodenya. Lihat contohnya di sini.
7. Peta Kampung Kita
Bagi yg ingin melihat nama dan peta kampung kelahiran nempel di blog, silahkan daftar di http://feedmap.net
Caranya,
(a) masuk ke http://feedmap.net; (b) Klik "Explore Blog", akan muncul peta dunia; (c) Pilih negara Indonesia dg cara klik kanan secara terus menerus mouse komputer Anda dan geser/putar peta dunia tsb. ke kanan/kiri sampai ketemu peta Indonesia. (d) Setelah peta Indonesia ditemukan, perbesar fokus peta dg cara mengklik 2x secara berulang-ulang; (e) Pilih kawasan atau propinsi yg paling dekat dg kampung kelahiran Anda, dan perbesar fokus peta dg mengklik berkali-kali sampai tidak dapat diperbesar lagi; (f) Setelah nama kampung kelahiran atau kota terdekat dari kampung kita tampak, arahkan panah mouse ke kota tsb dan klik kanan mouse; (g) Akan tampil menu "Add Blog", klik menu ini; (h) Akan muncul kotak, isi alamat blog Anda. Contoh, http://kolom-mario.blogspot.com (jangan lupa pake awalan http://; (i) Klik submit; (j) Apabila berhasil, maka akan muncul tulisan: Thank You! Di bawahnya ada tiga kotak yg berisi kode html untuk BLOGMAP, NEIGHBLOGMAP BUTTON, dan LOCAL BLOGROLL. Copy ketiga kode HTML tsb. dan paste di sidebar blog Anda; (k) Selesai. Lihat contoh petanya di sini. (Mario Gagho http://kolom-mario.blogspot.com)
Membuat maksimal unjuk kerja Blog di Blogger (5)
Pada tulisan-tulisan lalu, sudah dijelaskan sejumlah tips untuk membuat blog kita menjadi google friendly, mudah ditangkap mesin pencari (search engine) google dan saudara-saudaranya. Tips berikut ini sebagian akan mengulang tulisan lalu secara lebih detail plus sejumlah tambahan bagaimana untuk memaksimalkan cara kerja blog kita. Saya urut dari awal.
Setting-an Blog
Setelah log-in dg id Anda, klik link blog. Setelah itu:
(a) Klik 'SETTING' dan klik 'BASIC'.
Title --> Isi judul blog Anda. Sebaiknya nama Anda sendiri. Contoh: Tasar-Zulfikar Blog
Description --> Deskripsi singkat isi blog Anda. Sebaiknya tidak terlalu panjang dan berisi kata-kata yg paling mewakili isi blog Anda. Contoh: Blog Tasar-Zulfikar GAM, Aceh. Dua saudara yg selalu rukun dan sepakat untuk berbagi dan bersaing dalam segala hal.
Add your blog to our listing? --> klik YES. Supaya setiap posting kita selalu masuk di daftar blogger.com.
Show quick editing on your Blog? --> klik YES
Show Email Post Links? --> klik YES
Show Compose Mode for all your blogs? --> klik YES
Klik SAVE SETTINGS dan REPUBLISH. Selesai.
(b) Klik 'SETTINGS' dan klik PUBLISHING.
Notify Weblogs.com --> klik YES. Tujuan: setiap kita mengupdate blog kita, search engine khusus blog yaitu weblogs.com akan mengupdate otomatis databasenya.
Klik SAVE SETTING dan REPUBLISH. Selesai.
(c) Klik SETTINGS dan klik FORMATTING
Show --> pilih posts (jangan days). Kemudian pilih angka posting yg Anda inginkan untuk tampilan di blog Anda. Contoh: Show: 4 posts, berarti posting yg tampil di halaman blog Anda sebanyak empat posting.
Date Header Format --> pilih model tanggal/bulan yg sesuai dg selera. Format tanggal/bulan ini akan selalu tampil di bagian atas posting kita.
Archive Index Date Format --> pilih model peng-arsip-an. Blog kita akan dibuatin arsip setiap bulan. Contoh: February 2006.
Timestamp Format--> pilih bentuk waktu yg Anda suka. Sebaiknya yg pendek. Contoh: 7.50 PM.
Timezone --> pilih zona waktu yg sesuai. Contoh untuk WIB: [UTC-+7.00]Asia/Jakarta.
Encoding --> pilih Universal (Unicode UTF-8). Ini adalah kode format yg dipakai kebanyakan search engine besar termasuk google, yahoo dan MSN. Dg kode ini, Google, dll akan lebih mudah mendata setiap update di blog kita.
Converts Linebreaks --> pilih YES.
Show Title field --> pilih YES.
Show Link Field --> pilih NO. Tapi andai dipilih YES juga tak ada pengaruhnya.
Enable float alignment --> pilih YES. Pilih NO juga tidak apa-apa.
Klik SAVE SETTINGS. Klik REPUBLISH. Selesai.
(d) Klik SETTINGS dan klik COMMENTS.
COMMENTS --> pilih SHOW.
Who Can Comment? --> pilih ANYONE. Supaya semua pengunjung baik yg anggota blogspot maupun yg tidak dapat ikut berkomentar.
Comments Default for Posts --> pilih New Posts Have Comments.
Backlinks --> pilih SHOW. Supaya tahu kalau ada yg ngelink ke artikel di blog kita.
Backlinks Default for Posts --> pilih New Posts have Backlinks.
Comments Timestamp Format --> pilih format jam yg singkat. Contoh: 8.00 PM.
Show comments in a popup window? --> pilih YES. Supaya ketika di klik, blog kita pengunjung, blog kita tidak hilang.
Show word verification for comments? --> pilih YES. Untuk menghindari komentar otomatis oleh robot spam.
Enable comment moderation? --> pilih NO (sebaiknya). Kalau Anda termasuk orang yg "jaga wibawa", pilih YES (kalau YES, setiap komentar akan disensor dulu oleh Anda, baru bisa muncul di kotak komentar).
Show profile images on comments? --> pilih YES. Supaya gambar komentator yg punya id blogger, dapat menampilkan fotonya.
Comment Notification Address --> isi dg alamat email Anda, kalau Anda ingin dapat notifikasi dari blogger.com setiap ada komentar baru di blog Anda.
Klik SAVE SETTINGS. Klik REPUBLISH. Selesai.
(e) Klik SETTINGS dan Klik ARCHIVING
Archive Frequency --> pilih Monthly.
Enable Post Pages? --> pilih YES.
Klik SAVE SETTINGS. Klik REPUBLISH. Selesai.
(f) Klik SETTINGS dan Klik SITEFEED.
Publish Site Feed --> pilih YES. Supaya setiap memposting, blog kita memiliki dua database: versi website dan versi feed. (Untuk soal feed akan diterangkan di kesempatan lain).
Descriptions --> pilih FULL.
Site Feed URL --> ini adalah alamat feed Anda yg bisa disindikasikan di tempat lain seperti di http://my.yahoo.com, http://reader.google.com atau di http://360.yahoo.com. Lihat contohnya di sini atau di sini . Jadi, sekali kita update blog, postingan kita akan tampil di dua tempat dalam waktu bersamaan dan ini akan menambah "daya tangkap" google pada blog kita.
Article Footer --> kosongin saja.
Klik SAVE SETTINGS. Klik REPUBLISH. Selesai.
Apabila selama ini blog di blogger atau blogspot Anda kurang di "lirik" sama google atau yahoo search, maka dg mengimplementasikan tips di atas, blog Anda akan lebih dikenal dalam waktu tidak lama lagi.(Mario Gagho http://kolom-mario.blogspot.com)
Setting-an Blog
Setelah log-in dg id Anda, klik link blog. Setelah itu:
(a) Klik 'SETTING' dan klik 'BASIC'.
Title --> Isi judul blog Anda. Sebaiknya nama Anda sendiri. Contoh: Tasar-Zulfikar Blog
Description --> Deskripsi singkat isi blog Anda. Sebaiknya tidak terlalu panjang dan berisi kata-kata yg paling mewakili isi blog Anda. Contoh: Blog Tasar-Zulfikar GAM, Aceh. Dua saudara yg selalu rukun dan sepakat untuk berbagi dan bersaing dalam segala hal.
Add your blog to our listing? --> klik YES. Supaya setiap posting kita selalu masuk di daftar blogger.com.
Show quick editing on your Blog? --> klik YES
Show Email Post Links? --> klik YES
Show Compose Mode for all your blogs? --> klik YES
Klik SAVE SETTINGS dan REPUBLISH. Selesai.
(b) Klik 'SETTINGS' dan klik PUBLISHING.
Notify Weblogs.com --> klik YES. Tujuan: setiap kita mengupdate blog kita, search engine khusus blog yaitu weblogs.com akan mengupdate otomatis databasenya.
Klik SAVE SETTING dan REPUBLISH. Selesai.
(c) Klik SETTINGS dan klik FORMATTING
Show --> pilih posts (jangan days). Kemudian pilih angka posting yg Anda inginkan untuk tampilan di blog Anda. Contoh: Show: 4 posts, berarti posting yg tampil di halaman blog Anda sebanyak empat posting.
Date Header Format --> pilih model tanggal/bulan yg sesuai dg selera. Format tanggal/bulan ini akan selalu tampil di bagian atas posting kita.
Archive Index Date Format --> pilih model peng-arsip-an. Blog kita akan dibuatin arsip setiap bulan. Contoh: February 2006.
Timestamp Format--> pilih bentuk waktu yg Anda suka. Sebaiknya yg pendek. Contoh: 7.50 PM.
Timezone --> pilih zona waktu yg sesuai. Contoh untuk WIB: [UTC-+7.00]Asia/Jakarta.
Encoding --> pilih Universal (Unicode UTF-8). Ini adalah kode format yg dipakai kebanyakan search engine besar termasuk google, yahoo dan MSN. Dg kode ini, Google, dll akan lebih mudah mendata setiap update di blog kita.
Converts Linebreaks --> pilih YES.
Show Title field --> pilih YES.
Show Link Field --> pilih NO. Tapi andai dipilih YES juga tak ada pengaruhnya.
Enable float alignment --> pilih YES. Pilih NO juga tidak apa-apa.
Klik SAVE SETTINGS. Klik REPUBLISH. Selesai.
(d) Klik SETTINGS dan klik COMMENTS.
COMMENTS --> pilih SHOW.
Who Can Comment? --> pilih ANYONE. Supaya semua pengunjung baik yg anggota blogspot maupun yg tidak dapat ikut berkomentar.
Comments Default for Posts --> pilih New Posts Have Comments.
Backlinks --> pilih SHOW. Supaya tahu kalau ada yg ngelink ke artikel di blog kita.
Backlinks Default for Posts --> pilih New Posts have Backlinks.
Comments Timestamp Format --> pilih format jam yg singkat. Contoh: 8.00 PM.
Show comments in a popup window? --> pilih YES. Supaya ketika di klik, blog kita pengunjung, blog kita tidak hilang.
Show word verification for comments? --> pilih YES. Untuk menghindari komentar otomatis oleh robot spam.
Enable comment moderation? --> pilih NO (sebaiknya). Kalau Anda termasuk orang yg "jaga wibawa", pilih YES (kalau YES, setiap komentar akan disensor dulu oleh Anda, baru bisa muncul di kotak komentar).
Show profile images on comments? --> pilih YES. Supaya gambar komentator yg punya id blogger, dapat menampilkan fotonya.
Comment Notification Address --> isi dg alamat email Anda, kalau Anda ingin dapat notifikasi dari blogger.com setiap ada komentar baru di blog Anda.
Klik SAVE SETTINGS. Klik REPUBLISH. Selesai.
(e) Klik SETTINGS dan Klik ARCHIVING
Archive Frequency --> pilih Monthly.
Enable Post Pages? --> pilih YES.
Klik SAVE SETTINGS. Klik REPUBLISH. Selesai.
(f) Klik SETTINGS dan Klik SITEFEED.
Publish Site Feed --> pilih YES. Supaya setiap memposting, blog kita memiliki dua database: versi website dan versi feed. (Untuk soal feed akan diterangkan di kesempatan lain).
Descriptions --> pilih FULL.
Site Feed URL --> ini adalah alamat feed Anda yg bisa disindikasikan di tempat lain seperti di http://my.yahoo.com, http://reader.google.com atau di http://360.yahoo.com. Lihat contohnya di sini atau di sini . Jadi, sekali kita update blog, postingan kita akan tampil di dua tempat dalam waktu bersamaan dan ini akan menambah "daya tangkap" google pada blog kita.
Article Footer --> kosongin saja.
Klik SAVE SETTINGS. Klik REPUBLISH. Selesai.
Apabila selama ini blog di blogger atau blogspot Anda kurang di "lirik" sama google atau yahoo search, maka dg mengimplementasikan tips di atas, blog Anda akan lebih dikenal dalam waktu tidak lama lagi.(Mario Gagho http://kolom-mario.blogspot.com)
Cara Mempromosikan Blog (2)
Setelah selesai membuat blog, hal yg tak kalah pentingnya adalah empromosikan/memperkenalkan blog milik Anda pada dunia ramai. Apa gunanya membuat blog kalau isi curhat, puisi, cerpen, refleksi dan opini Anda yang diposting tidak dibaca orang, bukan?
Ikuti langkah-langkah promosi blog sebagai berikut:
(1) Daftarkan di blog directory
Daftarkan blog Anda ke berbagai direktori blog (blog directory). Sedikitnya, daftarkan di tiga blog directory terbesar dan terpopuler, yaitu (a) http://technorati.com (b) http://feeburner.com (c) http://blogdigger.com. Ikuti seluruh petunjuk pada ketiga blog directory tsb ketika mendaftar.
Blog-blog directory ini nantinya secara otomatis akan mengirim data blog dan posting-posting anda ke berbagai search engine, termasuk tiga search engine besar yaitu http://google.com, http://msn.com, http://yahoo.com.
(2) Link-trade, Link Exchange atau Tukar Link
Ajak teman anda yg memiliki blog untuk saling tukar link. Link URL anda di blog dia, dan jangan lupa anda juga memasukkan link blog teman anda tsb. di blog anda. Dalam dunia blog, ini disebut juga dg istilah BLOGROLL. Dan blogroll ini salah satu penyebab cepatnya popularitas blog di seluruh dunia, mengalahkan website yg biasa.
Blogroll atau link-exchange tidak harus melalui permintaan, bisa juga dg saling suka rela. Umpamanya, ada seseorang blogger (pemilik blog) yg memasang link Anda di blog dia, apabila Anda tahu, maka Anda juga "berkewajiban" menambah link blog dia di blog Anda. Apabila tidak, maka akan dicap sebagai "blogger pelit". Di dunia maya pun, sebagaimana di dunia nyata, orang pelit akan selalu teralienasi. Dg kata lain, sedikit "tamu"nya. :)
Nah, bagaimana cara mengetahui ada yg mengelink blog Anda? Caranya mudah: tulis di kotak http://technorati.com/search alamat blog Anda atau blog siapa saja yg ingin Anda ketahui. Contoh blog ini, http://kolom-mario.blogspot.com, setelah itu tekan search, anda akan tahu siapa saja yg ngelink ke blog tsb.
Sebagai langkah pertama 'proyek' tukar link, Anda bisa mencoba dg memasang link blog http://afsyuhud.blogspot.com di sidebar blog Anda. Dalam waktu tidak lama, alamat blog Anda akan tampil di blognya.
(3) Berkunjung ke blog lain
Untuk menambah teman untuk diajak blogroll, sempatkan berkunjung ke blog2 lain, dan berkomentar di bukutamu atau tagboard mereka atau berkomentar di tulisan mereka sambil jangan lupa memasang alamat blog Anda di blog mereka. Dalam waktu tidak lama, mereka akan "bertamu balik" ke "rumah" atau blog Anda.
(4) Aktivitas posting
Usahakan sedikitnya satu kali posting setiap harinya. Posting yg teratur di blog, akan membuat tamu datang secara teratur juga.
(5) Alamat blog di signature email
Tulis alamat blog Anda di signature email. Sehingga setiap anda menulis email ke pribadi atau ke milis, alamat blog anda akan selalu muncul, dan "menggoda" orang untuk berkunjung. Memposting ringkasan tulisan di blog Anda ke milis juga akan sangat menggoda member milis untuk datang ke blog Anda. (bersambung)(source Mario Gagho http://kolom-mario.blogspot.com)
Ikuti langkah-langkah promosi blog sebagai berikut:
(1) Daftarkan di blog directory
Daftarkan blog Anda ke berbagai direktori blog (blog directory). Sedikitnya, daftarkan di tiga blog directory terbesar dan terpopuler, yaitu (a) http://technorati.com (b) http://feeburner.com (c) http://blogdigger.com. Ikuti seluruh petunjuk pada ketiga blog directory tsb ketika mendaftar.
Blog-blog directory ini nantinya secara otomatis akan mengirim data blog dan posting-posting anda ke berbagai search engine, termasuk tiga search engine besar yaitu http://google.com, http://msn.com, http://yahoo.com.
(2) Link-trade, Link Exchange atau Tukar Link
Ajak teman anda yg memiliki blog untuk saling tukar link. Link URL anda di blog dia, dan jangan lupa anda juga memasukkan link blog teman anda tsb. di blog anda. Dalam dunia blog, ini disebut juga dg istilah BLOGROLL. Dan blogroll ini salah satu penyebab cepatnya popularitas blog di seluruh dunia, mengalahkan website yg biasa.
Blogroll atau link-exchange tidak harus melalui permintaan, bisa juga dg saling suka rela. Umpamanya, ada seseorang blogger (pemilik blog) yg memasang link Anda di blog dia, apabila Anda tahu, maka Anda juga "berkewajiban" menambah link blog dia di blog Anda. Apabila tidak, maka akan dicap sebagai "blogger pelit". Di dunia maya pun, sebagaimana di dunia nyata, orang pelit akan selalu teralienasi. Dg kata lain, sedikit "tamu"nya. :)
Nah, bagaimana cara mengetahui ada yg mengelink blog Anda? Caranya mudah: tulis di kotak http://technorati.com/search alamat blog Anda atau blog siapa saja yg ingin Anda ketahui. Contoh blog ini, http://kolom-mario.blogspot.com, setelah itu tekan search, anda akan tahu siapa saja yg ngelink ke blog tsb.
Sebagai langkah pertama 'proyek' tukar link, Anda bisa mencoba dg memasang link blog http://afsyuhud.blogspot.com di sidebar blog Anda. Dalam waktu tidak lama, alamat blog Anda akan tampil di blognya.
(3) Berkunjung ke blog lain
Untuk menambah teman untuk diajak blogroll, sempatkan berkunjung ke blog2 lain, dan berkomentar di bukutamu atau tagboard mereka atau berkomentar di tulisan mereka sambil jangan lupa memasang alamat blog Anda di blog mereka. Dalam waktu tidak lama, mereka akan "bertamu balik" ke "rumah" atau blog Anda.
(4) Aktivitas posting
Usahakan sedikitnya satu kali posting setiap harinya. Posting yg teratur di blog, akan membuat tamu datang secara teratur juga.
(5) Alamat blog di signature email
Tulis alamat blog Anda di signature email. Sehingga setiap anda menulis email ke pribadi atau ke milis, alamat blog anda akan selalu muncul, dan "menggoda" orang untuk berkunjung. Memposting ringkasan tulisan di blog Anda ke milis juga akan sangat menggoda member milis untuk datang ke blog Anda. (bersambung)(source Mario Gagho http://kolom-mario.blogspot.com)
Cara Mengganti Template di New Blogger
new blogger template berbeda dengan template classic, proses mengganti template juga lebih mudah. Hanya saja perlu download template baru yang ada, kemudian upload lewat account blogger.
Cara Mengganti template di new blogger:Yang sudah pakai New Blogger Template
- Login ke blogger.com, setelah masuk ke dashboard, pilih blog yang ingin kamu ganti templatenya. Klik pada link Layout.
- Setelah halaman Template terbuka, pilih sub menu Edit HTML
- Sekarang upload fil .xml yang udah kamu download, Klik tombol Browse dan cari dimana file .xml kamu simpan, kemudian klik tombol Upload
- Login ke blogger.com, setelah masuk ke dashboard, pilih blog yang ingin kamu ganti templatenya. Klik pada link Template.
- Setelah halaman Template terbuka, pilih sub menu Customize Design
- Klik Tombol Upgrade Your Template dan pilih salah satu template yang ada, kemudian klik tombol Save Template
Jadi code nya seperti make classic template, cukup upload dan templatemu langsung berubah. Ingat, selalu backup/ download template yang dipakai sebelum mengganti dengan template baru.
Minggu, 07 Agustus 2011
pasmantig.......
ayo smangat semuw buat pengibaran tahun 2011!!!!
PASTI SUKSESSSSS KLO KALIAN SUNGGUH2 REEEEEEKKKKKKK!!!
PASTI SUKSESSSSS KLO KALIAN SUNGGUH2 REEEEEEKKKKKKK!!!
Langganan:
Komentar (Atom)