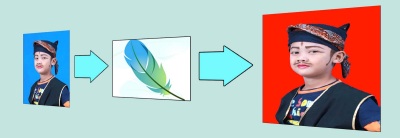Cara mengganti warna background foto dengan photoshop
Cara
mengganti warna background foto dengan photoshop. Lagi-lagi panjang
sekali judulnya. Kontennya juga panjang. Itulah yang akan saya ‘share’
pada postingan kali ini. Kenapa kita perlu mengganti warna background
foto di program Adobe photoshop CS ?
Alasannya tergantung kita, mungkin untuk kepentingan estetika biar
lebih sesuai dengan selera, atau untuk memenuhi persyaratan
administrasi tertentu misalnya dalam pembuatan foto KTP yang mengharuskan warna latar merah atau biru. Demikian juga untuk foto SKCK yang mengharuskan warna merah.
Bagaimana cara
mengganti/mengubah/merubah/menyulap/mengedit/mencetak/mengeprint warna
latar belakang foto biru menjadi merah dengan program Adobe Photoshop?
CARA MUDAHNYA :
1. Buka file foto/gambar
2. Klik Set Foreground color
3. Pilih warna baru
4. Klik Brush Tool
5. Sapukan pada background foto
6. Agar lebih detail perbesarlah gambar dengan Zoom (tekan Ctrl + Alt + Scroll mouse);
7. Jadi.
SINGKATNYA
1. Buka foto : klik File > Open
2. Seleksi background foto yang akan diganti : klik kanan Lasso Tool
(L) > Poligon Lasso Tool > Klik seluruh batas tepi
background foto.
3. Pilih warna baru yang diinginkan : klik Set Foreground color > klik warna yang kita inginkan.
4. Klik Paint Bucket Tool (G). >> Pada option (atas) pilih Foreground, Mode : Normal, Opacity : 100 %, Tolerance : 255
5. Klik latar belakang foto/gambar
6. Tekan ctrl + D untuk menghilangkan area seleksi.
7. Jadi
LENGKAPNYA :
A. Buka foto .
Kali ini saya mengambil contoh sebuah pas foto berukuran 3×4 cm
dengan warna background foto biru. Anda dapat memilih file foto yang
mana kita akan mengubah warnanya sesuai dengan keinginan. Caranya Klik
File > Open > klik file foto yang akan kita edit > klik open
B. Seleksi bagian foto yang akan kita ubah warnanya .
Seleksi berguna untuk membatasi area kerja kita. Caranya yaitu
menggunakan Lasso Tool (L) atau Pen Tool atau dengan Magic Wand Tool .
Dengan memakai Lasso Tool hasil seleksi terlihat kasar terutama pada
bagian sudut area seleksi. Sehingga hanya cocok dipakai untuk edit foto
berukuran kecil. Kenapa, karena secara kasat mata tingkat kekasaran
hasil seleksi dengan Lasso Tool tidak begitu nampak. Lain halnya bila
akan mengedit foto/gambar berukuran besar lebih cocok memakai Pen
Tool. Magic Wand Tool lebih cocok digunakan untuk foto dengan
backoground yang batas dengan sekelilingnya sangat nyata dan jelas.
Klik gambar dibawah agar lebih besar dan jelas.
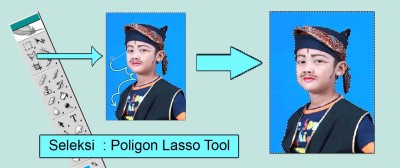 C. Cara seleksi
Saya ambil contoh cara seleksi background photo menggunakan Poligon
Lasso Tool karena ukurannya termasuk kecil. Caranya klik kanan Lasso
Tool > pilih Poligon Lasso Tool > Klik pada batas tepi terluar
dari latar belakang foto > geser cursor yang berbentuk Poligon Lasso
Tool ke sebelahnya sehingga benang pembatas seleksi tepat di batas tepi
latar lalu klik > lakukan terus ke seluruh batas tepi background
hingga kembali ke klik pertama. Bila salah posisi klik kita dapat
membatalkan dengan klik Del. Untuk hasil lebih detail dan rinci
perbesar saja dengan Zoom caranya klik Control dan + (plus)
bersama-sama. Silahkan klik gambar di atas untuk memperbesar !
D. Langkah selanjutnya
Pilih salah satu cara mengganti background foto dengan Photoshop di bawah ini :
MEMAKAI PAINT BUCKET TOOL
C. Cara seleksi
Saya ambil contoh cara seleksi background photo menggunakan Poligon
Lasso Tool karena ukurannya termasuk kecil. Caranya klik kanan Lasso
Tool > pilih Poligon Lasso Tool > Klik pada batas tepi terluar
dari latar belakang foto > geser cursor yang berbentuk Poligon Lasso
Tool ke sebelahnya sehingga benang pembatas seleksi tepat di batas tepi
latar lalu klik > lakukan terus ke seluruh batas tepi background
hingga kembali ke klik pertama. Bila salah posisi klik kita dapat
membatalkan dengan klik Del. Untuk hasil lebih detail dan rinci
perbesar saja dengan Zoom caranya klik Control dan + (plus)
bersama-sama. Silahkan klik gambar di atas untuk memperbesar !
D. Langkah selanjutnya
Pilih salah satu cara mengganti background foto dengan Photoshop di bawah ini :
MEMAKAI PAINT BUCKET TOOL
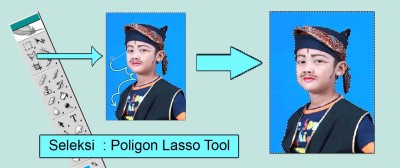 C. Cara seleksi
Saya ambil contoh cara seleksi background photo menggunakan Poligon
Lasso Tool karena ukurannya termasuk kecil. Caranya klik kanan Lasso
Tool > pilih Poligon Lasso Tool > Klik pada batas tepi terluar
dari latar belakang foto > geser cursor yang berbentuk Poligon Lasso
Tool ke sebelahnya sehingga benang pembatas seleksi tepat di batas tepi
latar lalu klik > lakukan terus ke seluruh batas tepi background
hingga kembali ke klik pertama. Bila salah posisi klik kita dapat
membatalkan dengan klik Del. Untuk hasil lebih detail dan rinci
perbesar saja dengan Zoom caranya klik Control dan + (plus)
bersama-sama. Silahkan klik gambar di atas untuk memperbesar !
D. Langkah selanjutnya
Pilih salah satu cara mengganti background foto dengan Photoshop di bawah ini :
MEMAKAI PAINT BUCKET TOOL
C. Cara seleksi
Saya ambil contoh cara seleksi background photo menggunakan Poligon
Lasso Tool karena ukurannya termasuk kecil. Caranya klik kanan Lasso
Tool > pilih Poligon Lasso Tool > Klik pada batas tepi terluar
dari latar belakang foto > geser cursor yang berbentuk Poligon Lasso
Tool ke sebelahnya sehingga benang pembatas seleksi tepat di batas tepi
latar lalu klik > lakukan terus ke seluruh batas tepi background
hingga kembali ke klik pertama. Bila salah posisi klik kita dapat
membatalkan dengan klik Del. Untuk hasil lebih detail dan rinci
perbesar saja dengan Zoom caranya klik Control dan + (plus)
bersama-sama. Silahkan klik gambar di atas untuk memperbesar !
D. Langkah selanjutnya
Pilih salah satu cara mengganti background foto dengan Photoshop di bawah ini :
MEMAKAI PAINT BUCKET TOOL
- Mengeset warna : klik Set Foreground Color > klik warna pada Kotak Color Picker sesuai warna yang kita inginkan. Cara lain : Klik Eyedropper Tool > klik warna pada sembarang file foto yang telah terbuka sesuai warna yamg kita inginkan. Cara lain lagi langsung klik warna pada palet Swatches. Untuk menampilkan Palet Swatches : klik menu Window > Swatches. Pada contoh ini saya pilih warna merah. Anda dapat memilih warna sesuai keinginan, merah, jingga, kuning, hijau, biru, nila, ungu. bahkan hitam atau putih pun bisa.
- Klik Pain Bucket Tool > pada option pilih Foreground Color sebagai source for fiil area ; pilih Mode = Nomal ; opacity diisi 100% ; Tolerance diisi maksimun 255 agar sempurna pewarnaannya. (Selanjutnya pilihan option dapat anda kembangkan sendiri sesuai kebutuhan).
- Klik background foto/gambar dengan Paint Bucket Tool tadi.
- Tekan ctrl + D untuk menghilangkan area seleksi.
- Jadi
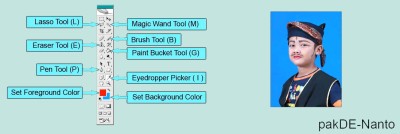 MEMAKAI BRUSH TOOL
MEMAKAI BRUSH TOOL
- Mengeset warna : Caranya sama dengan cara sebelumnya.
- B. Klik Brush Tool > pada option klik Brush Preset Picker > atur ukuran brush dengan mengatur slider pada master diameter dan hardness sesuai kebutuhan. Langkah singkatnya (Shortcutnya : tekan [ untuk mengecilkan ukuran Brush : tekan ] untuk memperbesar ukuran Brush : tekan Shift + [ untuk mengurangi ketajaman brush ; tekan Shift + ] untuk menambah ketajaman brush : pilih mode = normal ; Opacity = 100 % ; Flow = 100 .
- Sapukan dengan Brush Tool tadi pada area seleksi dalam hal ini background foto.
- Tekan ctrl + D untuk menghilangkan area seleksi.
- Jadi
- Mengeset warna . Berbeda dengan cara-cara sebelumnya (yakni lewat foreground color), pada cara ini pemilihan warna adalah melalui klik Set Background Color > pilih warna yang diinginkan sama seperti cara-cara sebelumnya. Yaitu : klik warna pada Kotak Color Picker sesuai warna yang kita inginkan. Cara lain : Klik Eyedropper Tool > klik warna pada sembarang file foto yang telah terbuka sesuai warna yamg kita inginkan. Cara lain lagi langsung klik warna pada palet Swatches. Untuk menampilkan Palet Swatches : klik menu Window > Swatches. Pada contoh ini saya pilih warna merah.
- Klik tombol Del pada keyboard.
- Tekan ctrl + D untuk menghilangkan area seleksi.
- Jadi.
- Mengeset warna. Caranya : sama dengan cara sebelumnya yaitu lewat Set Background Color.
- Klik Eraser Tool > pada option klik Brush Preset Picker > atur ukuran brush dengan mengatur slider pada master diameter dan hardness sesuai kebutuhan. Langkah singkatnya (Shortcutnya : tekan [ untuk mengecilkan ukuran Brush : tekan ] untuk memperbesar ukuran Brush : tekan Shift + [ untuk mengurangi ketajaman brush ; tekan Shift + ] untuk menambah ketajaman brush : pilih mode = biarkan apa adanya atau pilij sembarang : Opacity = 100 % ; Flow = 100 %.
- Sapukan pada area seleksi dalam hal ini background foto yang berwarna biru..
- Tekan ctrl + D untuk menghilangkan area seleksi.
- Jadi
Cara lain masih banyak, silakan meng’explore’ sendiri untuk
mengganti/mengubah warna background foto di photoshop. Berbagai cara
untuk mengubah warna latar belakang gambar foto di atas menghasilkan
warna yang benar-benar baru seperti layaknya lapisan cat baru sebingga
tekstur asli dari background foto hilang tertutup cat baru. Bila
tekstur lama ingin dipertahankan kita dapat melakukannya dengan memakai
Color Replacement Tool. Caranya Klik di Cara membuat foto hitan putih menjadi berwarna.
Bisakah background foto diubah menjadi gradasi ? menjadi pemandangan, wallpaper, ? gedung ? dll ? Bisa…Caranya lagi lagi tunggu tulisan saya lagi kapan-kapan.